Cara Mengganti Nama di Zoom – meeting secara online menggunakan Zoom kini menjadi hal yang lumrah. Terdapat berbagai hal yang perlu Anda ketahui agar bisa mengikuti meeting dengan baik, salah satunya ialah bagaimana cara mengganti nama di Zoom.
Ketentuan nama dalam setiap rapat bisa berbeda-beda, Anda bisa saja menambahkan nama departemen atau hal lainnya untuk penamaan dalam Zoom.
Berikut ini ialah beberapa cara mengganti nama Zoom meeting yang bisa Anda lakukan.
Jasa Upgrade Zoom Meeting Tanpa Kartu Kredit
1. Cara Mengganti Nama Zoom Meeting di HP
Aplikasi Zoom juga bisa Anda gunakan lewat handphone sehingga bisa melakukan rapat kapan saja dan di mana saja. Berikut ini ialah cara ganti nama Zoom meeting di HP yang perlu Anda laukan.
- Pastikan Anda sudah memiliki aplikasi Zoom di Handphone, Anda bisa mengunduhnya di PlayStore maupun App Store
- Masuk ke meeting yang ingin Anda ikuti dengan mengklik link maupun memasukkan meeting ID.
- Setelah masuk ke meeting, klik opsi Participants yang terdapat pada bagian bawah layar.

- Klik nama Anda yang berada pada bagian paling atas kemudian pilih Rename.

- Ketikkan nama sesuai dengan apa yang Anda inginkan lalu klik OK

2. Cara Mengganti Nama Zoom Meeting di Laptop
Laptop merupakan perangkat yang paling sering digunakan untuk melakukan zoom meeting karena Anda bisa lebih leluasa. Berikut ini ialah cara mengganti nama di Zoom Meeting di laptop yang bisa Anda lakukan.
- Masuk ke meeting Zoom yang ingin Anda ikuti. Cara ini merupakan cara ganti nama Zoom saat meeting yang cepat untuk Anda lakukan.
- Ketika sudah masuk, klik opsi Participants yang berada di bagian bawah layar.

- Pada bagian kanan layar terdapat daftar peserta yang mengikuti meeting. Anda bisa mencari nama Anda pada daftar tersebut lalu klik More untuk melanjutkan proses penggantian nama.

- Setelah itu, klik Rename untuk mengganti nama pada tampilan Zoom Anda.

- Masukkan nama sesuai dengan apa yang Anda inginkan, kemudian klik OK.

Selesai, kini Anda sudah bisa mengganti nama ketika melakukan meeting tanpa harus keluar dulu dari meeting tersebut. Cara ini merupakan salah satu cara yang sering dilakukan oleh banyak orang.
3. Cara Mengganti Nama Zoom Sebelum Meeting
Pada beberapa meeting maupun webinar, terkadang Anda harus mengganti nama terlebih dahulu untuk bisa masuk ke dalam rapat.
Tenang saja, cara ganti nama Zoom sebelum meeting cukup mudah dan Anda bisa lakukan melalui perangkat laptop maupun handphone.
Berikut ini ialah beberapa langkah yang bisa Anda lakukan.
- Buka aplikasi Zoom pada laptop Anda, kemudian klik ikon Setting yang terletak pada bagian pojok kanan atas layar.

- Terdapat berbagai opsi pengaturan yang bisa Anda lakukan, untuk melakukan penggantian nama di Zoom maka pilih opsi Profile.

- Anda akan dialihkan untuk menuju website Zoom, apabila di website tersebut Anda belum login ke akun Zoom, maka lakukan login terlebih dahulu.

- Pada opsi Profile, Anda bisa melakukan penggantian nama dengan mudah. Dengan melakukan penggantian nama di Zoom melalui website, maka nama akun Anda untuk berbagai meeting akan mengikuti nama ini.

- Ketikkan nama akun yang Anda inginkan sesuai dengan kebutuhan, setelah itu klik Save untuk menyimpan seluruh perubahan.

Apakah Anda selama ini masih kesulitan untuk mengubah nama di aplikasi Zoom? Ternyata, terdapat berbagai cara mengganti nama di Zoom yang bisa Anda lakukan dan tentunya sangat mudah.





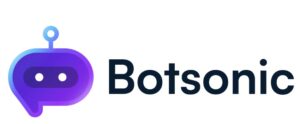
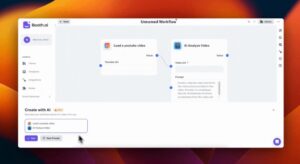

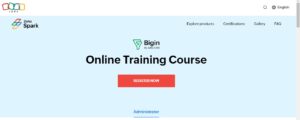


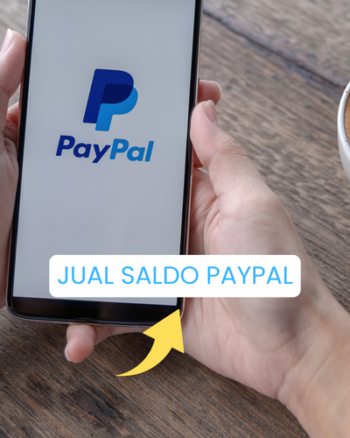

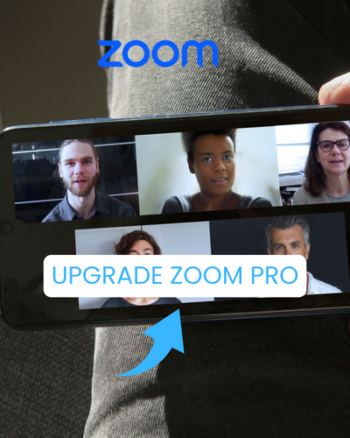
0 Comments