Cara Chat di Zoom – Cara chat di Zoom Meeting sangat mudah, karena aplikasi video conference ini juga menyediakan fitur untuk melakukan percakapan dengan tulisan. Seperti pada aplikasi chat yang sudah umum penggunaannya, pada Zoom Meeting juga tersedia fasilitas untuk melakukan chatting.
Bagi Anda yang belum mengetahui caranya, berikut ini cara melakukan percakapan teks pada aplikasi Zoom Meeting.
Jasa Upgrade Zoom Meeting Tanpa Kartu Kredit
Cara Chat di Zoom Di Laptop
Chatting dengan Zoom Meeting laptop atau PC, dapat Anda lakukan dengan cara berikut ini.
1. Cara Kirim Chat di Zoom Laptop
Untuk mengirim chat pada aplikasi Zoom pada saat melakukan video conference, Anda tinggal mengklik icon pesan yang berada pada bagian bawah halaman. Selanjutnya ketik pesan yang akan Anda kirim pada kotak pesan yang muncul.
Sedangkan untuk mengirim pesan saat tidak sedang melakukan meeting, Anda dapat mengikuti langkah-langkah berikut ini.
- Pada halaman awal aplikasi, klik tombol Chat pada menu yang berada pada bagian atas halaman untuk masuk ke fitur chatting.
- Selanjutnya pada halaman Chat, klik New Chat pada menu yang terletak di sebelah kiri halaman.
- Selanjutnya klik bar kontak yang terletak pada bagian bawah menu atas. Pilih dari kontak tersimpan, siapa yang akan Anda kirim pesan teks.
- Kemudian ketik pesan yang akan Anda kirim pada Message box pada bagian bawah halaman, dan tekan tombol Ctrl + “Enter untuk mengirimnya.
2. Cara Mematikan Chat di Zoom Laptop
Cara Mematikan Mic di Zoom Meeting, pilih menu pada kolom chat dengan mengklik icon More atau 3 titik seperti ini “…”. Selanjutnya pilih No One pada Participant Can Chat With.
Sedangkan untuk pesan pribadi di luar meeting hanya dapat diblokir dengan cara sebagai berikut.
- Pada halaman awal aplikasi, klik tombol Setting pada bagian kanan atas halaman.
- Kemudian pilih Chat pada menu bagian kiri popup window yang muncul.
- Turun ke bawah dan checklist Do not disturb from.
- Isi waktu yang Anda inginkan pada bagian kiri checklist. Pilihan ini akan memblokir pesan yang masuk pada rentang waktu yang Anda pilih.

Cara Chat Zoom di HP
Tampilan Zoom pada smartphone sedikit berbeda dengan versi laptop. Untuk melakukan chatting saat menggunakan Zoom pada smartphone Anda, gunakan cara berikut ini.
1. Cara Mengirim Chat di Zoom HP
Untuk mengirim pesan saat melakukan teleconference, tap More pada bagian bawah kanan layar. Kemudian ketik pesan pada kotak pesan yang muncul. Selanjutnya pilih siapa saja yang dapat melihat pesan yang Anda buat dan tap ikon panah pada bagian kanan bawah untuk mengirim pesan.
2. Cara Mematikan Chat di Zoom HP
Untuk mematikan pesan saat meeting dengan Zoom pada HP, pilih More dari halaman meeting Anda. Kemudian tap Security dan pilih opsi No One pada pilihan Chat With.
Cara Menyimpan History Chat Zoom
History chat pada aplikasi Zoom hanya dapat Anda simpan melalui aplikasi Zoom laptop atau PC, dengan cara sebagai berikut.
1. Menyimpan History Chat Zoom Manual.
Pada kolom chat saat meeting, pilih More dengan mengklik icon “..” pada bagian kanan bawah, dan pilih opsi Save Chat. Selanjutnya history percakapan akan tersimpan dalam bentuk file txt.
2. Menyimpan History Chat Zoom Otomatis.
Selain cara di atas, Anda dapat membuat setiap percakapan pada Zoom laptop maupun HP otomatis tersimpan. Untuk itu ikuti langkah-langkah berikut ini.
- Buka aplikasi Zoom laptop, klik logo profil Anda dan pilih Setting.
- Pada halaman website yang terbuka, pilih Setting di bawah menu Personal.
- Selanjutnya pilih Meeting dan In Meeting (Basic) pada halaman yang terbuka.
- Slide halaman ke bawah dan geset slider Auto Saving Chat ke posisi aktif.
Menggunakan cara chat di Zoom Meeting seperti yang telah dijelaskan di atas tentunya sangat mudah. Sehingga selain untuk keperluan video conference Anda dapat menggunakan aplikasi ini untuk chatting.
Untuk dapat menggunakan semua fitur zoom dengan maksimal, kami sarankan Anda untuk upgrade ke Zoom Pro atau Business.





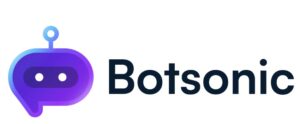
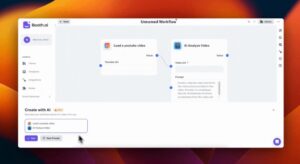

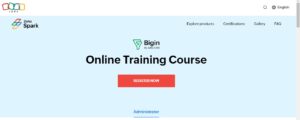


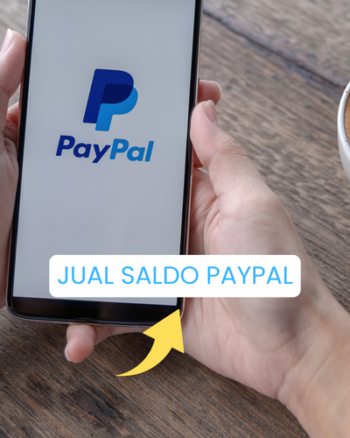

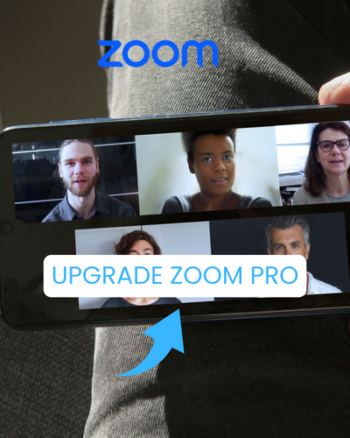
0 Comments