Belanja produk digital seperti foto, video, dan ilustrasi di iStock kini semakin mudah dengan adanya opsi pembayaran melalui PayPal. Di artikel ini Anda akan belajar cara belanja di Istock.
Sebelum melakukan pembelian produk di iStock, hal pertama yang perlu dilakukan adalah membuat akun iStock. Untuk proses pendaftaran simak langkah langkah berikut
1. Buka Website iStock
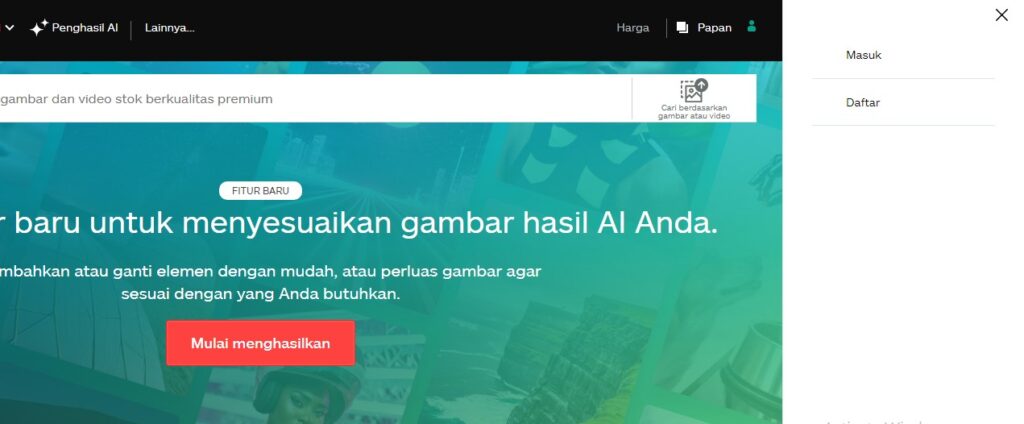
Langkah pertama silahkan buka website iStock dan pilih Daftar (jika belum memiliki akun) login (jika sudah memiliki akun)
2. Selanjutnya silahkan isi data iStock sesuai dengan form yang disediakan
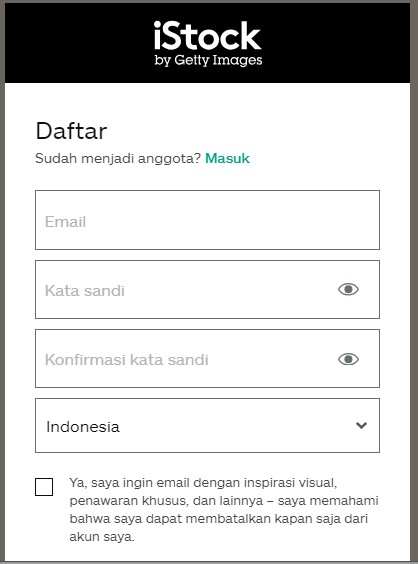
3. Setelah proses pengisian akun selesai maka selanjutnya silahkan klik “Daftar Sekarang” kemudian nantinya anda akan diarahkan ke bagian halaman iStock.
Cara Belanja di iStock Menggunakan Paypal
Jika sudah memiliki akun iStock maka selanjutnya anda sudah bisa membeli produk, gambar, atau video yang tersedia di iStock. Berikut adalah tahap dan langkah yang bisa dilakukan untuk menyelesaikan proses pembelian.
1. Mendaftar atau Masuk ke Akun PayPal
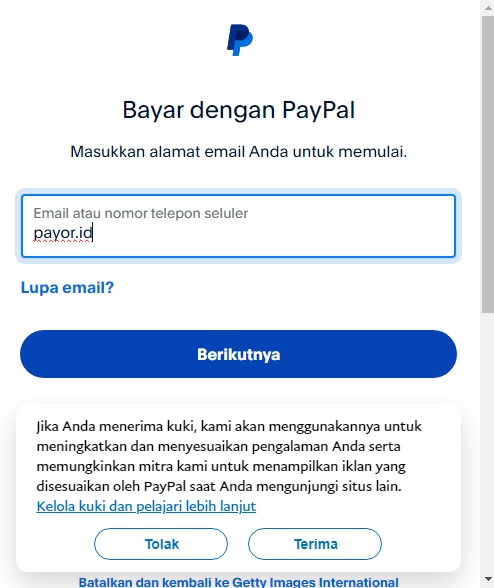
Sebelum memulai belanja, Anda perlu memiliki akun PayPal. Jika belum, Anda bisa mendaftar di situs resmi PayPal. Proses pendaftaran cukup mudah dan cepat, Anda hanya perlu mengisi beberapa informasi pribadi dan mengikuti petunjuk yang diberikan. Setelah mendaftar, pastikan saldo di akun PayPal Anda cukup untuk melakukan pembelian. Anda bisa menambahkan saldo melalui berbagai metode, seperti transfer bank atau kartu kredit. Untuk lebih mudah, anda bisa menggunakan layanan Top Up Paypal yang banyak ditemukan di internet. Namun pastikan untuk memilih layanan yang terpercaya seperti payor.id.
2. Pilih Produk di iStock
Setelah memiliki akun PayPal, buka situs iStock dan mulailah mencari produk yang Anda inginkan. iStock menawarkan berbagai jenis produk digital yang berkualitas tinggi. Anda bisa mencari produk berdasarkan kategori, kata kunci, atau artis. Pastikan untuk memilih produk yang paling sesuai dengan kebutuhan Anda.
3. Tambahkan Produk yang Ingin Dibeli ke Keranjang Belanja
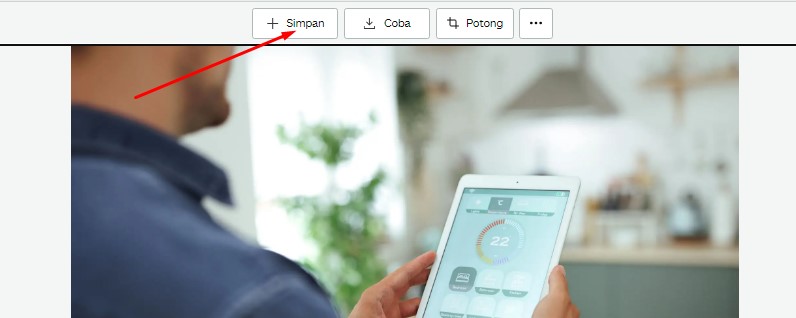
Setelah menemukan produk yang diinginkan, klik ‘Tambahkan ke Keranjang/Simpan’ untuk memasukkan produk tersebut ke dalam keranjang belanja Anda. Anda bisa menambahkan sebanyak mungkin produk ke keranjang belanja Anda sebelum melakukan pembayaran.
4. Lanjutkan ke Pembayaran Via PayPal
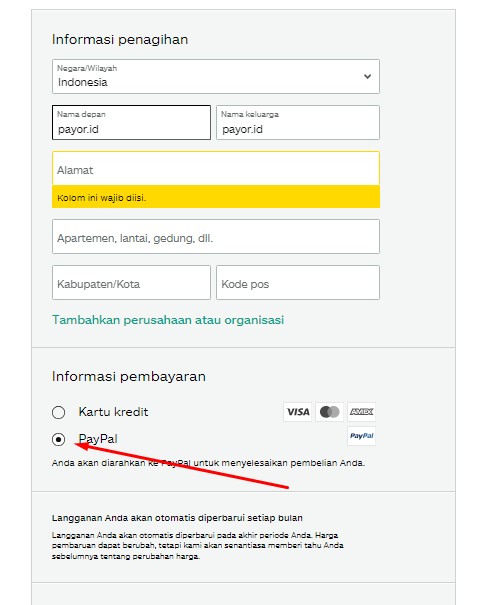
Setelah selesai memilih produk, lanjutkan ke halaman pembayaran. Di sini, Anda akan melihat detail pesanan Anda, termasuk total harga yang harus dibayar. Pilih opsi ‘Bayar dengan PayPal’ sebagai metode pembayaran.
5. Masuk/Login ke Akun PayPal
Anda akan diarahkan ke halaman login PayPal. Masukkan email dan kata sandi akun PayPal Anda, lalu klik ‘Login’. Jika Anda lupa kata sandi, Anda bisa memilih opsi ‘Lupa Kata Sandi’ dan mengikuti petunjuk yang diberikan untuk mereset kata sandi Anda.
6. Konfirmasi Pembayaran
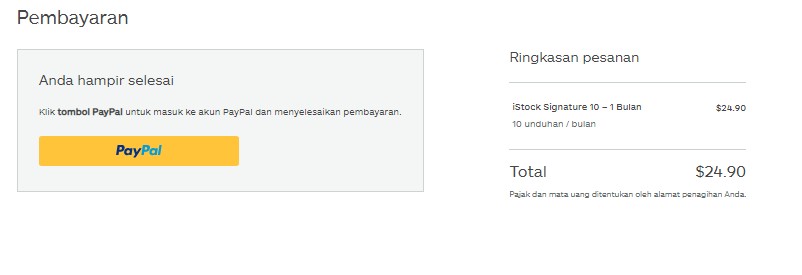
Setelah masuk, Anda akan melihat detail pembayaran. Pastikan semua informasi sudah benar, termasuk alamat pengiriman (jika ada), total harga, dan produk yang dibeli. Jika semua sudah benar, klik ‘Konfirmasi’ untuk melanjutkan.
Baca juga Cara Daftar Paypal Tanpa Kartu Kredit
7. Selesaikan Pembayaran
Anda akan kembali ke halaman iStock dan mendapatkan notifikasi bahwa pembayaran telah berhasil. Produk yang dibeli akan segera tersedia di akun iStock Anda. Anda bisa mengunduh produk tersebut kapan saja dan sebanyak mungkin sesuai dengan lisensi yang Anda beli.
Sebagai penutup, belanja di iStock menggunakan PayPal kini bukan lagi menjadi hal yang rumit berkat panduan yang telah kami sajikan. Dengan langkah-langkah mudah yang dijelaskan, kini Anda dapat menikmati berbagai keuntungan yang ditawarkan oleh iStock untuk kebutuhan beragam media Anda.
Untuk memastikan proses pembayaran berjalan lancar dan aman, Anda juga bisa mempertimbangkan menggunakan jasa pembayaran yang terpercaya. Dengan demikian, Anda dapat fokus pada pencarian konten berkualitas tanpa khawatir tentang prosedur pembayaran. Selamat berbelanja dan semoga pengalaman Anda semakin menyenangkan!





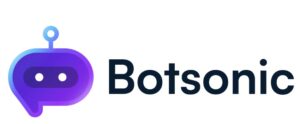
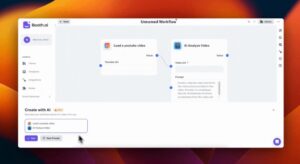

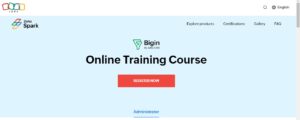


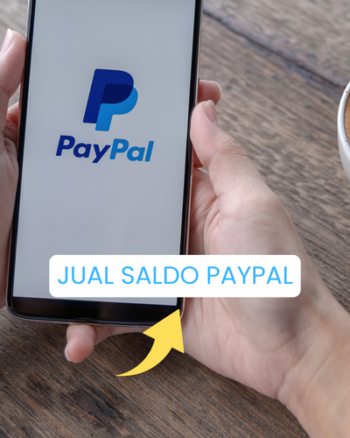

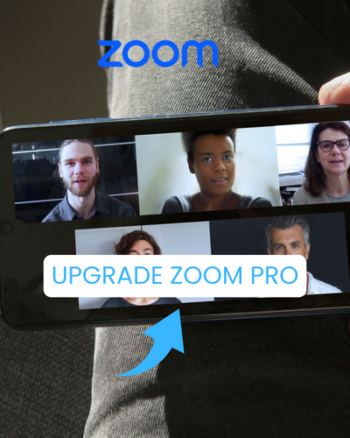
0 Comments