Cara Screenshot Zoom Meeting – Bekerja dari rumah bukan lagi hal mustahil di zaman teknologi seperti saat ini. Salah satu teknologi komunikasi yang diandalkan banyak orang, hingga perusahaan besar seperti Zoom ini berguna sekali saat ingin mengadakan meeting via online. Untuk mendokumentasikan pertemuan, Anda bisa melakukan screenshot Zoom meeting.
Beberapa di antara Anda mungkin belum mengetahui caranya. Di artikel kali ini akan membahas step by step meng-capture tampilan Zoom di layar laptop, Mac, dan HP. Simak infonya hanya di halaman ini.
Jasa Upgrade Zoom Meeting Tanpa Kartu Kredit
Cara Screenshot Zoom Meeting di Laptop
Saat Anda ingin melakukan screenshot pada tampilan Zoom di laptop, ada 2 cara yang bisa Anda pakai.
1. Menggunakan Tombol Print Screen
Tombol print screen bisa Anda temukan pada keyboard Anda. Berikut langkah-langkahnya:
- Pertama, Anda perlu Sign in untuk masuk ke akun Zoom Anda.
- Saat Anda sudah bergabung dalam meeting Zoom dan menemukan hal penting yang perlu di screenshot. Anda bisa menekan tombol Prt Sc yang tidak lain tombol Print Screen di Keyboard.
- Langkah berikutnya, Anda bisa lanjutkan dengan membuka aplikasi editing gambar yang tersedia seperti MS Paint.

- Untuk menempel hasil screenshot, Anda bisa menekan Ctrl + V di keyboard.
- Untuk menyimpan gambar screenshot, setelah hasil screenshot telah tampil. Anda bisa lanjut dengan membuka menu File yang terletak pada bagian kiri atas di tampilan layar laptop Anda.
- Selanjutnya Anda bisa memilih menu Save As. Maka akan muncul kotak Explorer. Disini Anda bisa memilih folder penyimpanan yang Anda inginkan.
- Jika sudah, ketikkan judul gambar dan memilih ekstensi jenis file. Langkah terakhir, klik tombol Save.
Setelah Anda menyimpan hasil screenshot, Anda sudah bisa menggunakannya sesuai kebutuhan. Jika tidak ingin repot melakukan proses penyimpanan di folder. Anda juga bisa langsung mengcopy paste gambar screenshot di halaman tampilan aplikasi lainnya.
2. Menggunakan Tombol Windows

Jika Anda pengguna Windows 10 atau Windows 11 bisa melakukan langkah-langkah berikut untuk meng-capture tampilan Zoom di laptop.
- Pertama, masuk akun Zoom Anda dan melakukan meeting seperti biasa.
- Langkah berikutnya, Anda bisa menekan tombol dengan logo Windows + Shift + S secara bersamaan.
- Maka seketika tampilan laptop akan berubah gelap dan akan muncul kotak tool dengan pilihan berbagai jenis screenshot. Seperti, Windows/full screen, Rectangular, dan Freedom.
- Tinggal Anda pilih salah satunya dan arahkan ke area yang akan di capture.
- Selanjutnya untuk proses penyimpanan Anda bisa gunakan MS Paint dengan langkah-langkah yang sama seperti di poin 1.
3. Menggunakan Lighshot
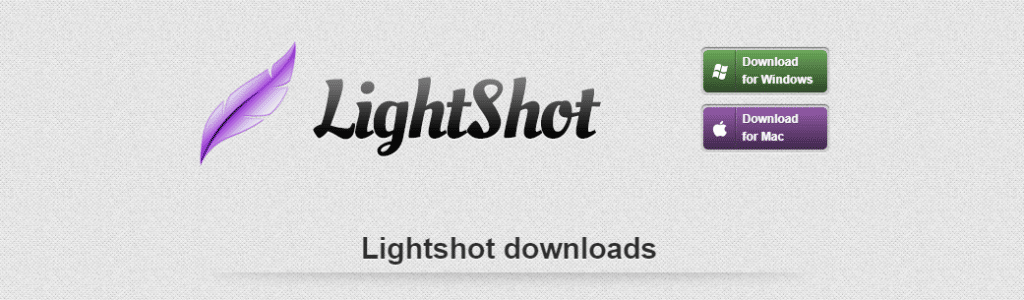
Lightshot adalah aplikasi ringan yang bisa diinstall di komputer / laptop. Lightshot ini bisa digunakan Windows maupun Mac. Cara melakukan screenshot dengan Lightshot adalah sebagai berikut :
- Setelah download, pastikan Anda menginstall Lightshot terlebih dahulu di PC Anda.
- Untuk screenshot Zoom, tentukan bagian Zoom yang akan di-capture kemdian tekan tombol PrtSc pada keyboard. Lalu pilih dengan bagian ingin Anda capture menggunakan mouse atau trackpad.
- Kemudian Anda bisa melanjutkan untuk edit seperti menambah text, tanda panah, membuat kotak, dan lainnya dengan fitur yang dimiliki aplikasi ini. Atau langsung simpan tanpa edit pun bisa.
- Untuk penyimpanan, Anda bisa memilih untuk copy paste ke clipboard, simpan ke cloud milik lightshot, atau simpan ke device Anda.
Cara Screenshot Zoom di Mac
Bagi Anda pengguna MacBook, cara melakukan screenshot tampilan Zoom cukup mudah dan tersedia beberapa alternatif cara.
Pertama, Anda bisa menekan tombol Shift-Command-3 secara bersamaan pada keyboard Mac Anda. Maka, tampilan layar yang menampilkan Zoom meeting akan langsung ter-capture dengan mudah.
Jika Anda tidak ingin mengambil keseluruhan tampilan layar Mac Anda, dengan artian hanya ingin men-screenshot bagian tertentu saja. Maka Anda bisa menekan tombol Shift-Command-4 lalu akan muncul icon seperti di bawah ini.

Tinggal arahkan kursor ke area yang ingin di screenshot lalu lepaskan tombol mouse atau trackpad untuk mengambil gambar. Hasil jepretan tangkapan layar Anda akan otomatis tersimpan di desktop Anda.
Cara Screenshot Zoom di HP
Tampilan layar Zoom meeting tidak hanya bisa ditangkap di laptop dan Mac. Tapi juga bisa ditangkap pada tampilan layar di smartphone Anda. Berikut cara screenshot zoom meeting di hp.
- Sebagai langkah awal, Anda bisa mulai dengan membuka aplikasi Zoom yang sudah terpasang di HP Anda.
- Setelah Anda berhasil melakukan Zoom meeting bersama rekan-rekan Anda dan di satu momen Anda ingin meng-capture tampilan Zoom. Maka Anda bisa langsung menekan tombol Volume Down + Power secara bersamaan.
- Setelah tampilan layar berhasil Anda screenshot maka hasilnya akan tersimpan otomatis pada galeri HP.
Hasil screenshot di HP bisa langsung Anda gunakan atau bagikan.
Ulasan cara screenshot Zoom meeting yang baru saja Anda simak jadi panduan ter-update untuk mengabadikan satu atau lebih momen tampilan aplikasi Zoom meeting Anda. Bisa dicoba!





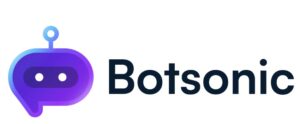
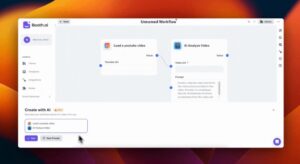

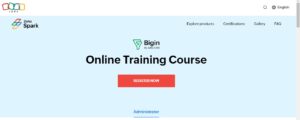


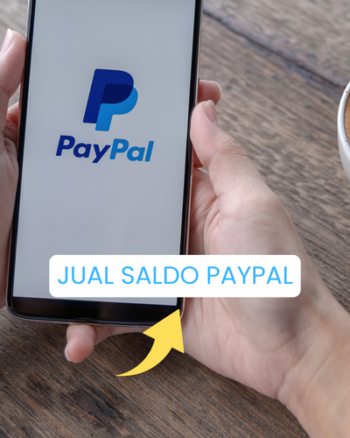

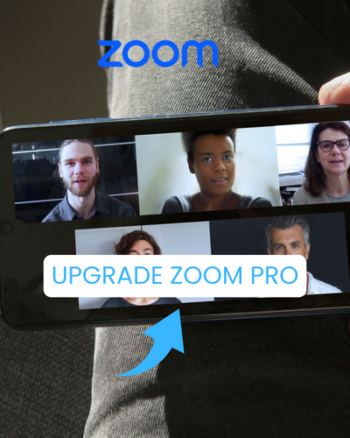
0 Comments